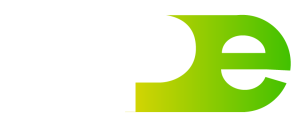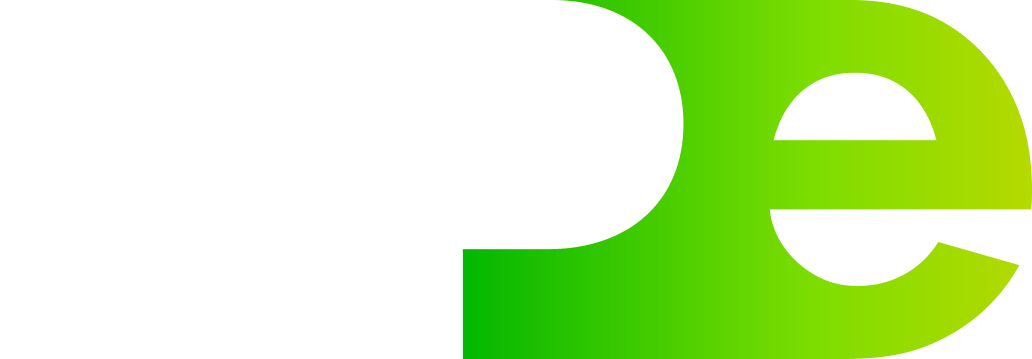Não importa se você está dando os primeiros passos no universo de desenvolvimento e programação ou se já faz parte dele há algum tempo, sabe que existem diversas opções de linguagens. Neste artigo, ensinamos a como instalar a GoLang, uma dessas opções, que tem se popularizado nos últimos anos.
Quer escrever seu primeiro programa usando GoLang? Então confira o passo a passo abaixo!
O que é GoLang
Antes de ensinar como instalar a GoLang, vamos refrescar o que esse nome significa. Basicamente, ele se trata de uma linguagem de programação. Mas entre tantas opções já disponíveis, por que ela se destaca? A resposta é: por sua simplicidade.
Um dos maiores diferenciais da GoLang é o fato de ser uma linguagem compilada, isto é, cujo código-fonte é executado diretamente pelo sistema operacional ou processador.
O fato de ter sido crida pelo Google também a torna popular. Em resumo, ela é resultado das necessidades não atendidas por outras linguagens.
Como instalar Golang no Windows, passo a passo
Quem está em busca de uma opção simples de linguagem de programação, provavelmente quer saber como instalar a GoLang. Afinal, sua característica de linguagem compilada a torna bastante atraente.
Para ajudar você neste processo, reunimos cinco passos fundamentais, que estão logo abaixo. Mas, antes, lembre-se que existem algumas condições para fazer a instalação.
Pré-requisitos para a instalação
É possível instalar a GoLang tanto no sistema Windows (que é o que ensinaremos), quanto no Linux. No caso do Windows, é preciso que a máquina possua a versão 10 instalada, além de acesso administrativo e que esteja conectada à internet.
Se seu computador atende a todos esses requisitos, é só prosseguir com a instalação.
#1 – Abra e configure o PowerShell
O PowerShell é uma plataforma de script e automação da Microsoft. Basicamente, ele consiste em um shell de linha de comando, uma linguagem de script e uma estrutura de gerenciamento de configuração.
Você precisará desse programa para fazer boa parte da instalação da GoLang, já que em vez de clicar em inúmeros botões para avançar o processo, é necessário usar uma interface de linha de comando.
Para acessá-lo:
- Clique com o botão direito no ícone de iniciar;
- Após a abertura do menu, clique em Pesquisar e digite PowerShell;
- Após o resultado ser exibido, clique com o botão direito sobre ele e selecione Executar como administrador;
- Na mensagem Deseja permitir que este aplicativo faça alterações em seu computador?, clique em Sim.
Feito isso, você irá visualizar uma interface baseada em texto semelhante a da imagem:
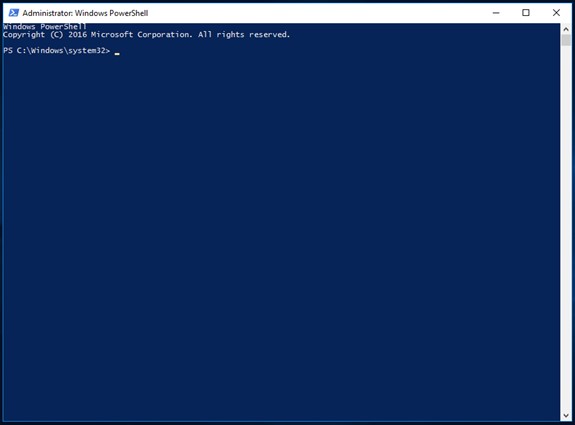
Para trocar de pasta de sistema, digite o comando $ cd ~. Assim, você estará em um diretório home.
Feito isso, será preciso definir as permissões do usuário atual. Selecione a opção RemoteSigned, que permite o aceite de scripts confiáveis sem que seja necessário a concessão de uma ampla permissão. Basta digitar no PowerShell:

O programa irá solicitar que você forneça uma política de execução. Para usar a permissão acima:
- Digite $ RemoteSigned;
- Clique em Enter e confirme a mudança;
- Aperte a tecla Y para permitir que as alterações feitas possam funcionar.
Para verificar se os ajustes foram feitos, você pode solicitar as permissões atuais na máquina. Para isso, use o comando $ Get-ExecutionPolicy -List. O resultado a ser exibido deve ser semelhante ao da imagem abaixo:

#2 – Tenha um gerenciador de pacotes instalado no seu Windows
Após o ajuste de permissões, o próximo passo é baixar os arquivos necessários para a configuração do ambiente de programação da linguagem GoLang. Isso pode ser feito por meio do gerenciador de pacotes Chocolatey,
Quando falamos em automatização de processos de instalação, precisamos ter o apoio de um gerenciador de pacotes. Basicamente, isso significa uma coleção de ferramentas de software que auxiliam nos processos de instalação, upgrade e configuração.
O Chocolatey é a opção recomendada, pois está disponível em código aberto, além de ser um gerenciador de linha de comando criado justamente para o Windows.
Lembre-se que a instalação desses programas pode refletir em alterações na máquina. Por isso, a recomendação é avaliar quais são essas alterações antes de prosseguir com a instalação. Para isso, você pode usar o framework de script. NET para baixar e exibir o script do programa na janela de seu terminal.
Crie um objeto WebClient com o nome $script que compartilha as configurações de conexão da internet com o IE: $ $script = New-Object Net.WebClient.
Verifique as opções disponíveis, filtrando o objeto $script com uma | para a classe Get-Member, dessa maneira: $ $script | Get-Member. Isso fará com que todos os membros deste objeto sejam retornados, como na imagem abaixo:
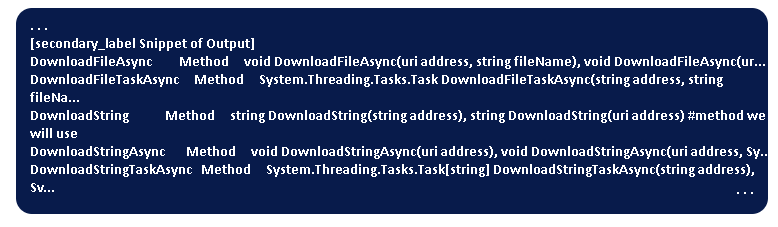
Procure pelo método DownloadStrin, que é usado para exibir o script e a assinatura na janela do programa PowerShell. Para fazer essa verificação:
- Use o comando $ $script.DownloadString(https://chocolatey.org/install.ps1);
- Após a verificar o script, faça a instalação do programa usando o seguinte comando: $ iwr https://chocolatey.org/install.ps1 – UseBasicParsing | iex.
Esse comando iwr (ou Invoke-WebRequest) irá permitir que você extraia dados da web, o que passará o script para iex – ou o comando cmdlet Inoke-Expression. Ele irá executar o conteúdo do script, assim como a instalação para o Chocolatey.
Você deve permitir que o PowerShell instale o gerenciador de pacotes. Ao fim desse processo, é o momento de instalar as ferramentas adicionais. Isso será feito com o comando choco.
#3 – Baixe e instale o Golang no Windows
A linguagem GoLang é instalada em sua máquina através do Chocolatey. Agora que você já seguiu os passos anteriores da instalação desse programa, veja como prosseguir.
Use o comando $ choco install – y golang. Assim, o PowerShell irá instalar a linguagem. Ao fim do processo, você deverá obter um resultado como o da imagem:

Pronto, GoLand instalada! Feche e abra novamente o PowerShell para ver as alterações. Para verificar a versão disponível na máquina, use o comando $ go version. O resultado a ser exibido deverá ser semelhante a:

#4 – Crie um espaço de trabalho em Golang
Agora que você já tem a linguagem Go em sua máquina, o próximo passo é criar um espaço de trabalho. Em sua raiz, ele terá os diretórios src (que contém os arquivos fontes da GoLang) e bin (que possui executáveis compilados e instalados pelas ferramentas dessa linguagem).
Falando sobre o src, ele pode ter vários repositórios de controle de versão (como o Git). Assim, ao importar bibliotecas de terceiros, você verá diretórios como golang.org ou github.com. Isso significa, basicamente, que no caso de usar um repositório de códigos como o GitHub, seus projetos e arquivos serão colocados sob ele também.
Na imagem abaixo você pode ver um exemplo de espaço de trabalho

Importante: se você possui a partir da versão 1.8, o diretório padrão para seu espaço de trabalho é o diretório home de usuário. Ele terá um subdiretório go ou $HOME/go. Para navegar até ele:
- Use o comando $ cd $HOME;
- Crie uma estrutura de diretório para seu espaço de trabalho GoLang: $ mkdir go/bin, go/src
Essas informações farão com que a estrutura de diretório sinalizada abaixo entre em funcionamento:

Considerando que a instalação foi feita utilizando o gerenciador Chocolatey, essa variável de ambiente deve estar definida. Para verificar, use o comando $ $env:GOPATH.
O resultado a ser exibido deve ser:
Output
C:Users\seu-nome-de-usuario\go
Reforçando que quando a Go compila e instala ferramentas, elas são inseridas no diretório $GOPATH/bin. Para deixar as atividades mais práticas, é comum que o programador adicione o subdiretório bin do espaço de trabalho ao seu $PATH. Se desejar fazer isso, você pode usar o comando setx no PowerShell ($ setx PATH “$($env:path) ;$GOPATH\bin”).
Depois de criar a raiz do espaço de trabalho, bem como definir a variável de ambiente $GOPATH, você poderá criar seus projetos com a estrutura de diretório abaixo. No exemplo, o repositório é o GitHub.
$GOPATH/src/github.com/username/project
#5 – Inicie programações básicas
O quinto e último passo de como instalar a GoLang é iniciar programações básicas. Pode ser um simples “Hello, World”. O objetivo é garantir a configuração correta do seu espaço de trabalho além, é claro, de dar as primeiras noções sobre como funciona essa linguagem. Por isso:
- Em seu diretório home, abra um editor de texto de linha de comando, como o Nano, e crie um novo arquivo: $ nano hello.go;
- Após a abertura do arquivo de texto, você deverá digitar o programa, como na imagem abaixo:

Para sair do Nano, aperte Ctrl+X. Já para salvar o arquivo, aperte Y e depois Enter.
Com o código, você usará o pacote fmt, chamando a função PrintIn com o argumento Hello, World! Essa ação fará com que o argumento seja impresso no terminal na execução do programa.
Ao sair do Nano e retornar ao shell, você deverá executar o seguinte programa: $ go run hello.go. Ele fará com que o PowerShell devolva o resultado
Output
Hello, World!
Ao fim desse processo, você terá usado um programa básico para verificar se o espaço de trabalho criado em Go foi configurado do jeito certo.
Se quiser, você também pode acompanhar o passo a passo de como instalar GoLang através de vídeos tutoriais. Veja um deles:
Dicas uteis sobre Golang e o mercado de trabalho
Se você tem a intenção de usar a GoLang para programar os seus projetos ou se está aprendendo mais sobre essa linguagem para dar um upgrade na carreira, pode acessar fóruns para conferir dicas e trocar experiências com outros profissionais. Separamos algumas dessas dicas para você conferir:
- Se você ainda ficou com dúvidas de como dar os primeiros passos com a Go, pode acessar o site https://tour.golang.org/welcome/1 para aprender o básico sobre ela;
- Ainda para quem está aprendendo, o site https://larien.gitbook.io/aprenda-go-com-testes/ você pode fazer testes para exercitar o desenvolvimento;
- Para descobrir ou relembrar sintaxes mais avançadas, use o site https://gobyexample.com;
- Você pode conhecer mais sobre boas práticas no desenvolvimento com essa linguagem acessando o site https://dave.cheney.net/practical-go/presentations/qcon-china.html, um resumo de uma apresentação feita por Dave Cheney, um dos responsáveis pela criação da Go.
>>> Se você quer aprender mais sobre as tecnologias usadas em soluções de arquitetura, armazenamento de dados e cibersegurança, inscreva-se no bootcamp de Arquiteto de Soluções.
Totalmente online, ele tem duração de 10 semanas e reúne os principais conteúdos relacionados e a esse universo em quatro módulos. Confira mais informações acessando a página oficial do curso.